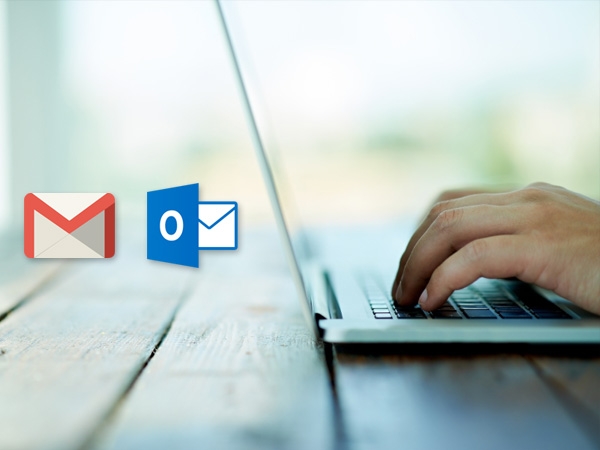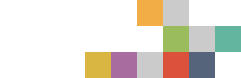Για να ενεργοποιήσετε το POP στο Gmail:
- Συνδεθείτε στο Gmail.
- Κάντε κλικ στην επιλογή Ρυθμίσεις στην αρχή οποιασδήποτε σελίδας στο Gmail.
- Κάντε κλικ στην επιλογή Προώθηση και POP/IMAP
- Επιλέξτε Ενεργοποίηση POP για όλα τα μηνύματα ή Ενεργοποίηση POP για τα μηνύματα που λαμβάνονται στο εξής.
- Επιλέξτε την ενέργεια που θέλετε να εκτελούν τα μηνύματά σας στο Gmail αφού έχει γίνει πρόσβαση σε αυτά μέσω POP.
- Διαμορφώστε το πρόγραμμα-πελάτη POP και κάντε κλικ στην επιλογή Αποθήκευση αλλαγών.
Εάν δεν χρησιμοποιείτε ένα από τα παραπάνω προγράμματα-πελάτες ή συσκευές, παρέχουμε γενικές οδηγίες σχετικά με τη διαμόρφωση ορισμένων προγραμμάτων-πελατών παρακάτω. Εάν αντιμετωπίζετε δυσκολίες, προτείνουμε να επικοινωνήσετε με το τμήμα υποστήριξης πελατών του προγράμματος-πελάτη ηλεκτρονικού ταχυδρομείου που χρησιμοποιείτε, καθώς δεν έχουμε τη δυνατότητα να παρέχουμε βοήθεια για τα προγράμματα-πελάτες που δεν αναφέρονται παραπάνω.
Οδηγίες τυπικής διαμόρφωσης:
|
Διακομιστής εισερχόμενης αλληλογραφίας (POP3) - απαιτείται SSL: |
pop.gmail.com |
|
Διακομιστής εξερχόμενης αλληλογραφίας (SMTP) - απαιτείται TLS ή SSL: |
smtp.gmail.com |
|
Λήξη χρονικού ορίου διακομιστή |
Μεγαλύτερη από 1 λεπτό, συνιστούμε 5 |
|
Ονοματεπώνυμο ή εμφανιζόμενο όνομα: |
[το όνομά σας] |
|
Όνομα λογαριασμού ή όνομα χρήστη: |
η πλήρης διεύθυνση ηλεκτρονικού ταχυδρομείου σας (μαζί με την κατάληξη @gmail.com ή @your_domain.com) |
|
Διεύθυνση ηλεκτρονικού ταχυδρομείου: |
η διεύθυνση ηλεκτρονικού ταχυδρομείου σας (Αυτή η διεύθυνση ηλεκτρονικού ταχυδρομείου προστατεύεται από τους αυτοματισμούς αποστολέων ανεπιθύμητων μηνυμάτων. Χρειάζεται να ενεργοποιήσετε τη JavaScript για να μπορέσετε να τη δείτε. ή username@your_domain.com) |
|
Κωδικός πρόσβασης: |
ο κωδικός πρόσβασής σας στο Gmail |
Αν δε χρησιμοποιείτε την πρόσφατη λειτουργία για τη λήψη αλληλογραφίας σε πολλά προγράμματα-πελάτες, βεβαιωθείτε ότι έχετε επιλέξει να μην αφήνετε μηνύματα στο διακομιστή. Οι ρυθμίσεις σας POP στις ρυθμίσεις του Gmail είναι αυτές που καθορίζουν εάν τα μηνύματα παραμένουν στο διακομιστή, επομένως αυτή η ρύθμιση στο πρόγραμμα-πελάτη σας δεν θα επηρεάσει τον τρόπο με τον οποίο το Gmail χειρίζεται την αλληλογραφία σας.
Εάν το πρόγραμμα-πελάτης που χρησιμοποιείτε δεν υποστηρίζει τον έλεγχο ταυτότητας SMTP, δεν θα είναι δυνατό να αποστέλλετε μηνύματα μέσω του προγράμματος-πελάτη χρησιμοποιώντας τη διεύθυνση που διαθέτετε στο Gmail.
Εάν αντιμετωπίζετε προβλήματα στην αποστολή μηνυμάτων αλλά έχετε επιβεβαιώσει ότι είναι ενεργή η κρυπτογράφηση για SMTP στο πρόγραμμα-πελάτη ηλεκτρονικού ταχυδρομείου που χρησιμοποιείτε, δοκιμάστε να διαμορφώσετε το διακομιστή SMTP σε διαφορετική θύρα (465 ή 587).
Ξεκινώντας με IMAP
Ενεργοποιήστε το IMAP στις ρυθμίσεις σας Gmail:
- Συνδεθείτε στο Gmail.
- Κάντε κλικ στο εικονίδιο με το γρανάζι επάνω δεξιά και, στη συνέχεια, επιλέξτε Ρυθμίσεις.
- Κάντε κλικ στην επιλογή Προώθηση και POP/IMAP.
- Επιλέξτε Ενεργοποίηση IMAP.
- Κάντε κλικ στην επιλογή Αποθήκευση αλλαγών.
Σημείωση: αυτή η ρύθμιση δεν είναι διαθέσιμη στην προβολή βασικού HTML του Gmail. Για να ενεργοποιήσετε το IMAP, χρησιμοποιήστε εναλλακτικά την κανονική προβολή. Μάθετε περισσότερα σχετικά με την κανονική προβολή και την προβολή βασικού HTML.
Μπορείτε να χρησιμοποιήσετε τα ακόλουθα στοιχεία για να διαμορφώσετε το IMAP σε πολλά προγράμματα-πελάτες. Εάν αντιμετωπίζετε δυσκολίες, προτείνουμε να επικοινωνήσετε με το τμήμα υποστήριξης πελατών του προγράμματος-πελάτη ηλεκτρονικού ταχυδρομείου που χρησιμοποιείτε για περισσότερες οδηγίες -- δεν έχουμε τη δυνατότητα να παρέχουμε βοήθεια για τη διαμόρφωση προγραμμάτων-πελατών ηλεκτρονικού ταχυδρομείου που δεν αναφέρονται εδώ.
|
Διακομιστής εισερχόμενης αλληλογραφίας (IMAP) - απαιτείται SSL: |
imap.gmail.com |
|
Διακομιστής εξερχόμενης αλληλογραφίας (SMTP) - απαιτείται TLS: |
smtp.gmail.com (χρήση ελέγχου ταυτότητας) |
|
Όνομα λογαριασμού: |
η πλήρης διεύθυνση ηλεκτρονικού ταχυδρομείου που έχετε (μαζί με την κατάληξη @gmail.com) οι χρήστες των Εφαρμογών Google εισάγετε username@your_domain.com |
|
Διεύθυνση ηλεκτρονικού ταχυδρομείου: |
η πλήρης διεύθυνση ηλεκτρονικού ταχυδρομείου που έχετε στο Gmail (Αυτή η διεύθυνση ηλεκτρονικού ταχυδρομείου προστατεύεται από τους αυτοματισμούς αποστολέων ανεπιθύμητων μηνυμάτων. Χρειάζεται να ενεργοποιήσετε τη JavaScript για να μπορέσετε να τη δείτε.) οι χρήστες των Εφαρμογών Google εισάγετε username@your_domain.com |
|
Κωδικός πρόσβασης: |
ο κωδικός πρόσβασής σας στο Gmail |
Σημειώστε ότι εάν το πρόγραμμα-πελάτης που χρησιμοποιείτε δεν υποστηρίζει τον έλεγχο ταυτότητας SMTP, δεν θα είναι δυνατό να αποστέλλετε μηνύματα μέσω του προγράμματος-πελάτη χρησιμοποιώντας τη διεύθυνση που έχετε στο Gmail.
Επίσης, εάν αντιμετωπίζετε προβλήματα στην αποστολή μηνυμάτων αλλά έχετε επιβεβαιώσει ότι είναι ενεργή η κρυπτογράφηση για SMTP στο πρόγραμμα-πελάτη ηλεκτρονικού ταχυδρομείου που χρησιμοποιείτε, δοκιμάστε να διαμορφώσετε τον διακομιστή SMTP σε διαφορετική θύρα: 465 ή 587.